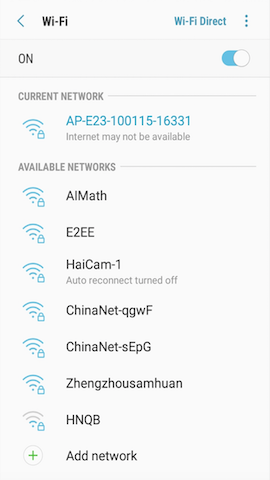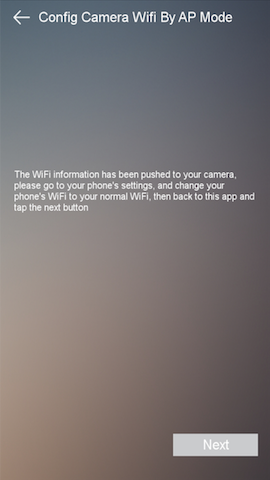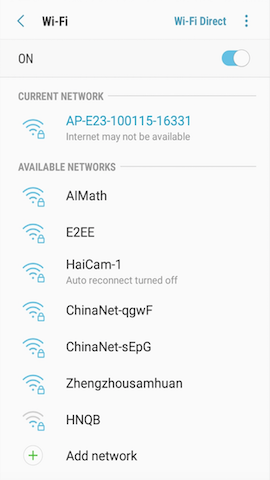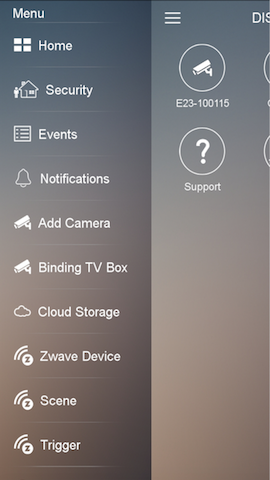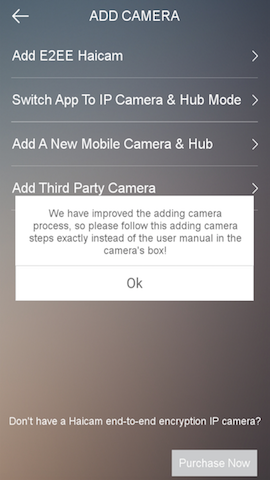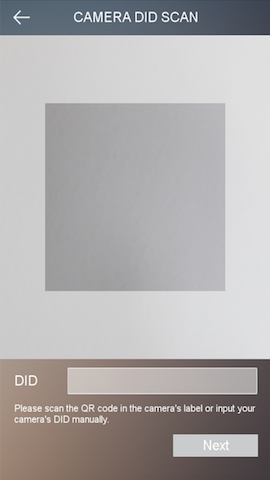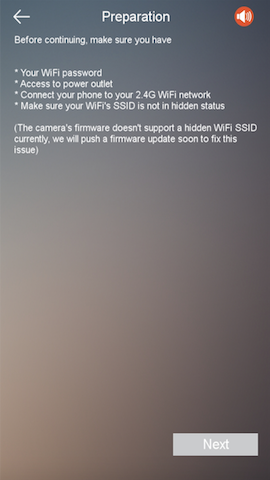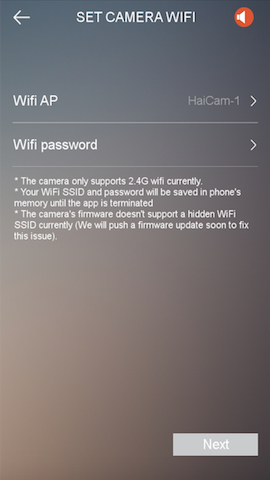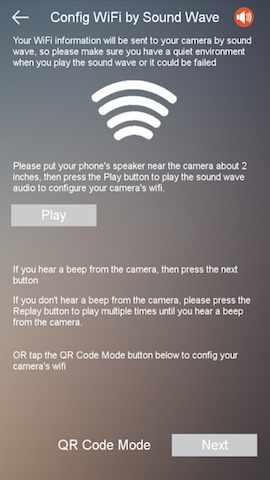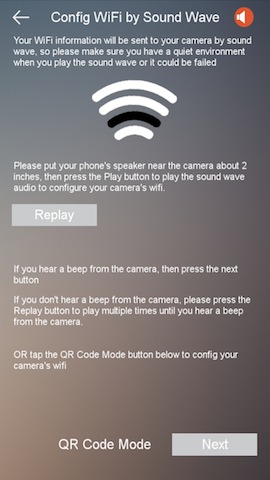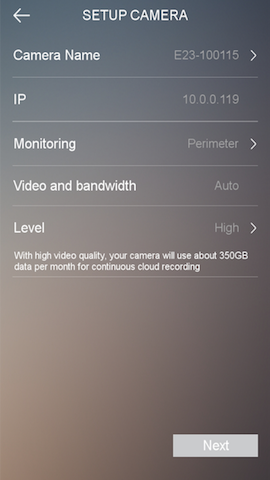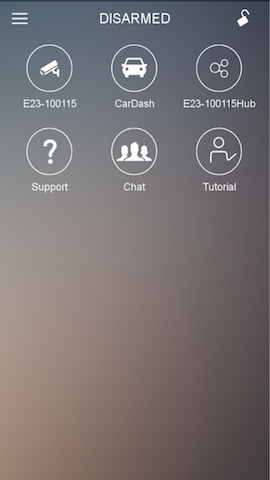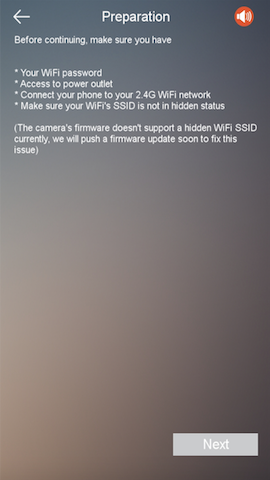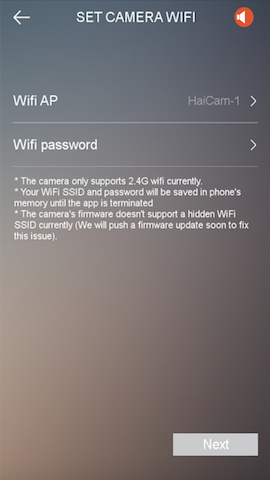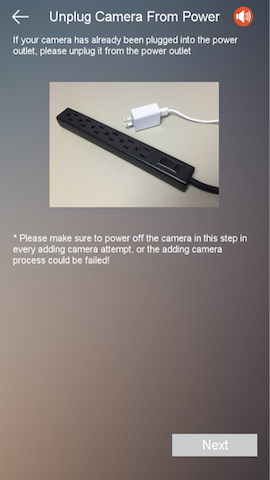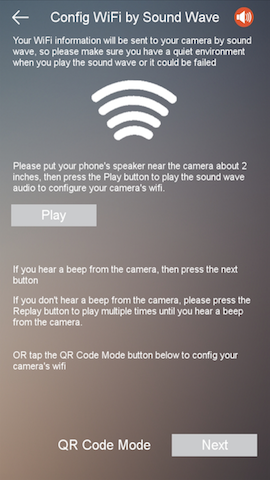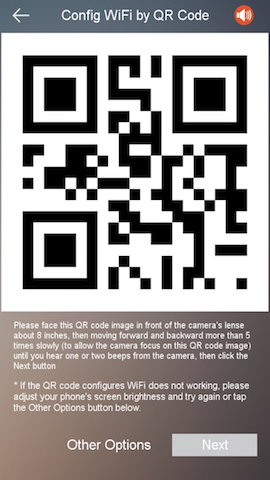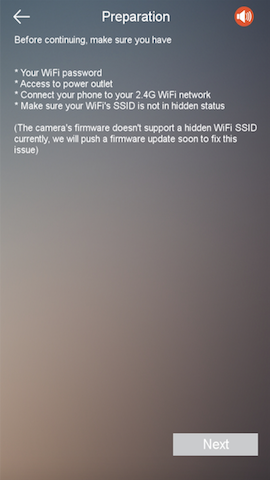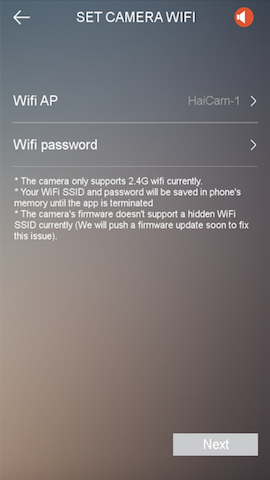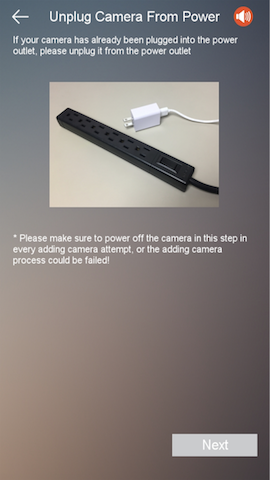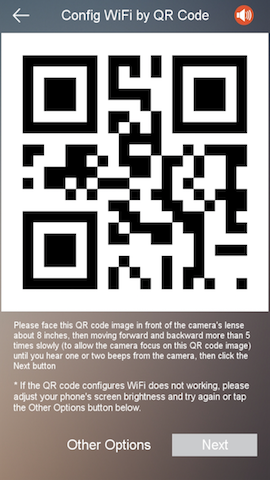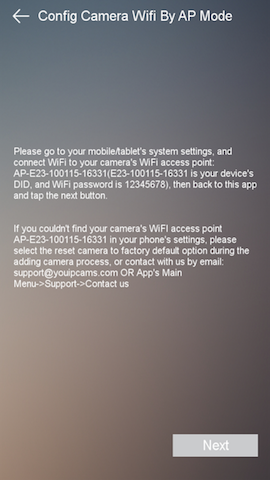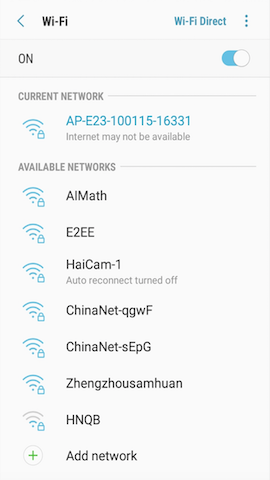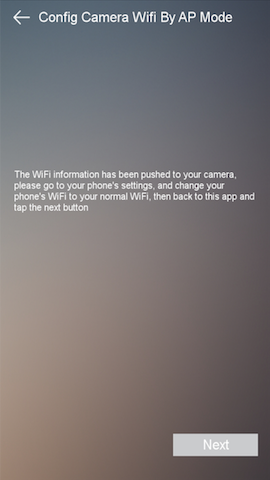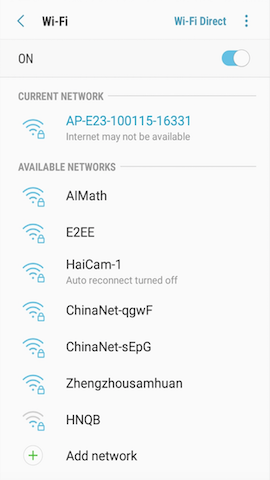Add Haicam E21/E22/E23 camera
Add Haicam E21/E22/E23 camera
- 1.Make sure the blue indicator light twinkle.
- 2.Open YouIPCams APP, click on the menu, and then add the camera.
- 3.Add E2EE camera and after read the prompt, click "Ok".
- 4.Scan the DID QR code on the camera body or manual input DID. If scan doesn't work and you enter the serial number manually you
must have dash, not space, between numbers and must say done to save.
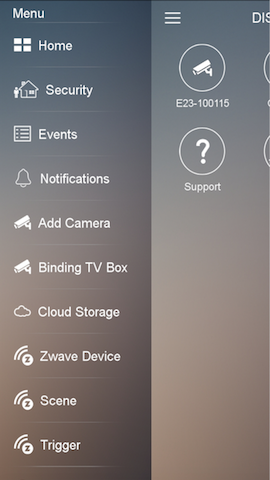
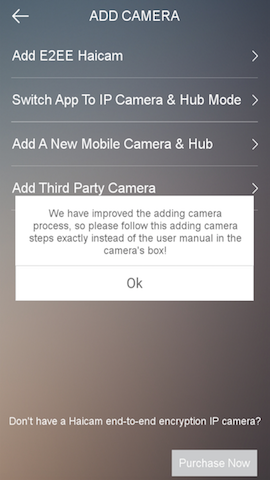
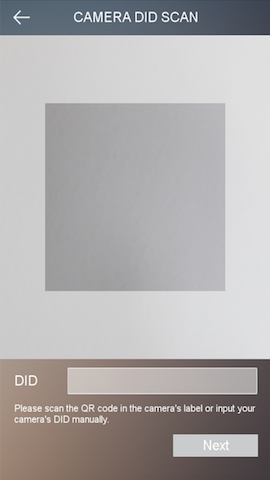
- 5.Config WiFi by Sound Wave
- A: Read the interface tips carefully, enter the correct WiFi name and password, and operate follow the interface tips step by step.(Note: Only 2.4 GHz Wifi is supported. Please don't use Wifi with “5G” word in its name.)
- B: Until reaching the "Config WiFi by Sound Wave" interface, the mobile phone is close to the camera, click "Play" and listen to the prompt sound of the camera. When you hear a "beep", the WiFi configuration is successful and click the next step. If you haven't heard the "beep" for a long time, you can click the replay and reconfigure the WiFi configuration.
- C: After the WiFi configuration is successful, the interface will jump to "Setup Camera" interface, you can set the camera name and level, and then click the next step;
- D: After hearing three beeps from the camera, the blue indicator lignt changes from twinkle to constant light, and the camera is added successfully.
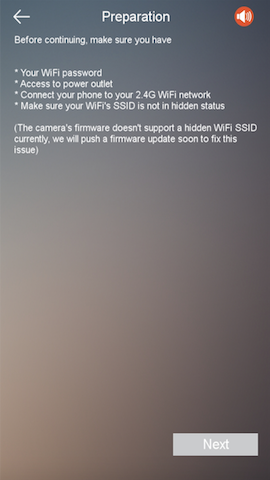
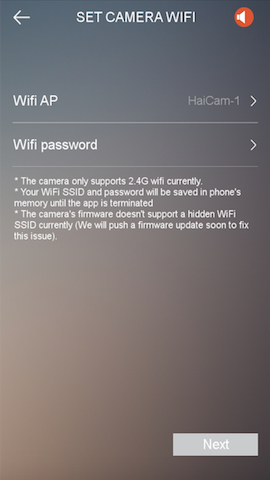
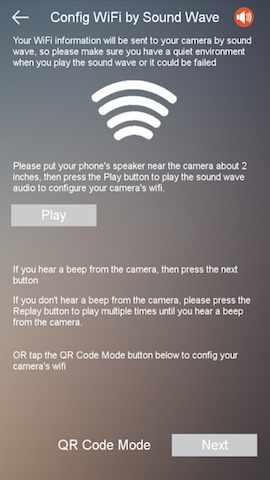
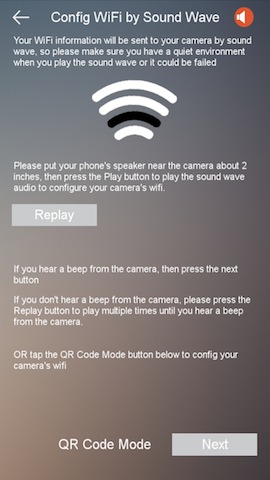
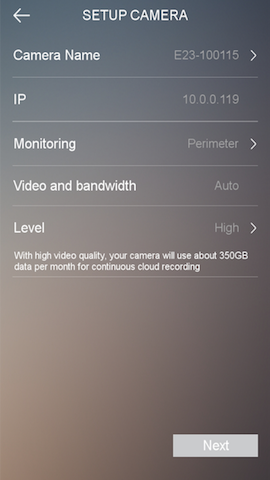
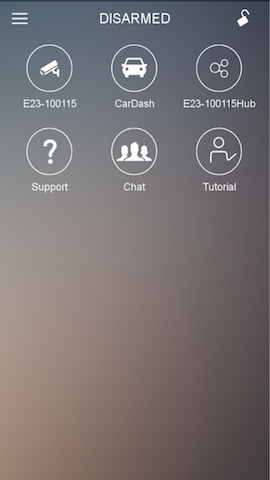
- 6.Config WiFi by QR Code
- A: Press the "SET" button for 2 seconds. When you see the red light on, loosen the button, and then follow the steps of adding the camera through mobile app.
- B: Read the interface tips carefully, enter the correct WiFi name and password, and operate follow the interface tips step by step.(Note: Only 2.4 GHz Wifi is supported. Please don't use Wifi with “5G” word in its name.)
- C: Until reaching the "Config WiFi by Sound Wave" interface, click the bottom button of the interface "QR Code Mode". Please put the QR code of the mobile phone in front of the camera and move the mobile phone about 20cm away.
- D: Pay attention to the sound of the camera. When you hear a "beep", the WiFi configuration is successful, and click the next step.
- E: After the WiFi configuration is successful, the interface will jump to "Setup Camera" interface, you can set the camera name and level, and then click the next step.
- F: After hearing three beeps from the camera, the blue indicator light changed from twinkle to constant light, and the camera was added successfully.
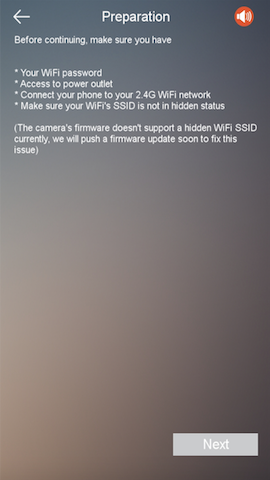
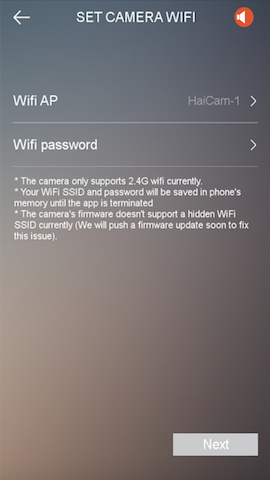
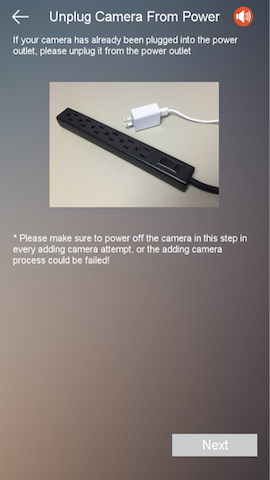
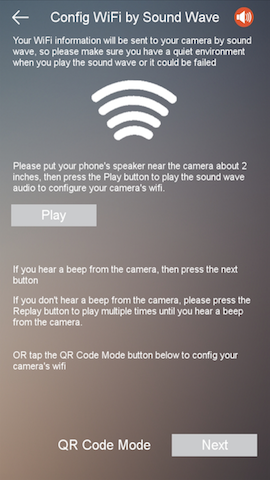
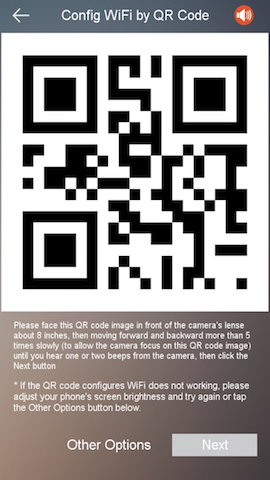

- 7.Config Camera Wifi by AP Mode
- A: Press the "SET" button for 2 seconds. When you see the red light on, loosen the button, and then follow the steps of adding a camera through mobile app.
- B: Read the interface tips carefully, enter the correct WiFi name and password, and operate follow the interface tips step by step.(Note: Only 2.4 GHz Wifi is supported. Please don't use Wifi with “5G” word in its name.)
- C: After reaching the "Config WiFi by Sound Wave" interface, click the bottom button of the interface "QR Code Mode", to the "Config WiFi by QR Code" interface, point "other options", and then carefully read the interface text prompt;
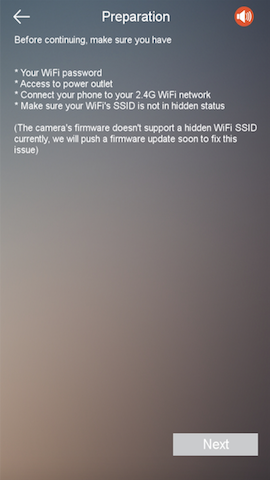
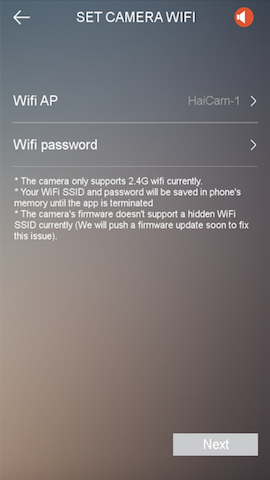
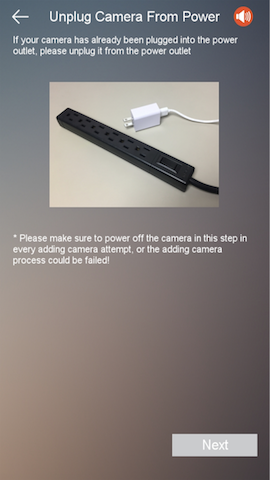
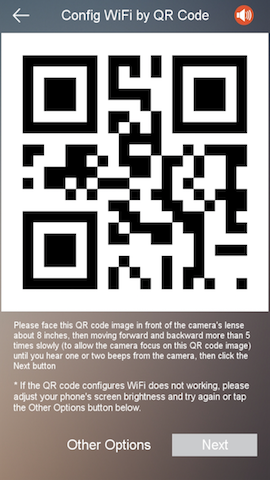
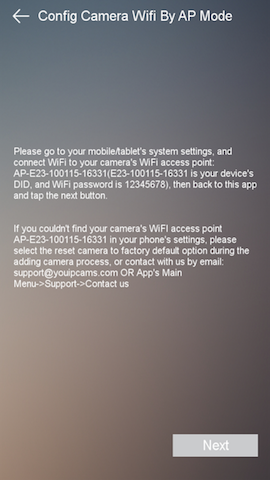
- D: Click the "Home" button to return to the main interface of the mobile phone, reset the wireless network of the mobile phone, find the wireless network named AP-xxxxxx (xxxxxx is the DID of the camera, the hot password is 12345678), and connect AP-xxxxxx. Then return to YouIPCams app and click the next step.
- E: After hearing the "beep" of the camera, return to the mobile phone wireless network settings interface, then connect to the original WiFi successfully, return to YouIPCams app again, wait for the interface jump to "Setup Camera" interface, you can set the camera name and level, and then click the next step;
- F: After hearing three beeps from the camera, the blue indicator changed from twinkle to constant light, and the camera was added successfully.