Add a third party onvif camera by virtual camera hub
- Open YouIPCams APP, click on the menu, and then add the camera.
- Select "Add Third Party camera" and after read the prompt, click "Ok".
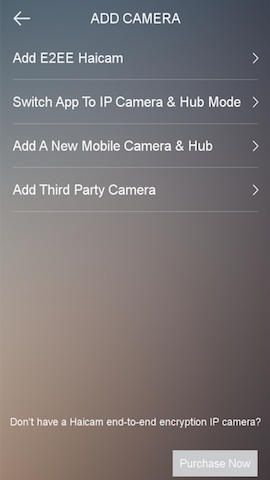
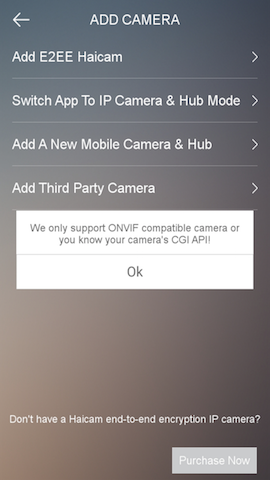
- Then you will see a list of available hubs.
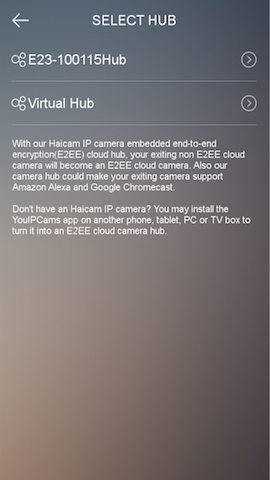
- Select virtual hub (Virtual hub is actually using our cloud server as a hub).
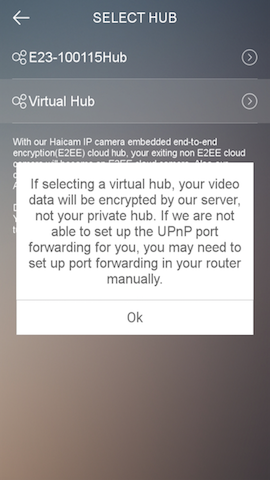
- Search for the camera IP list on local network.
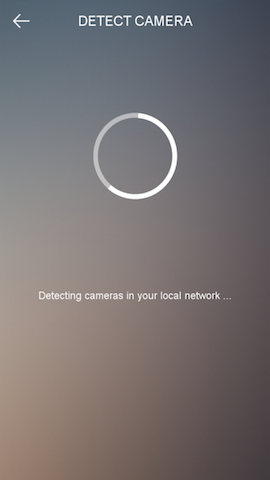
- Then you will see a list of camera IP address. Select the IP address of the third-party camera you want to add.
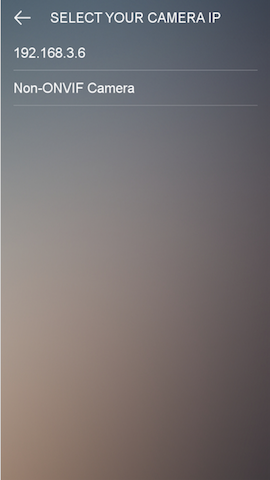
- Fill in the correct username and password of the third-party camera.
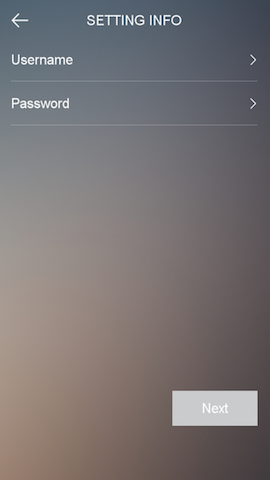
- Click Next, the third-party camera information will appear on the interface. After confirming that it is correct, click Next to continue.
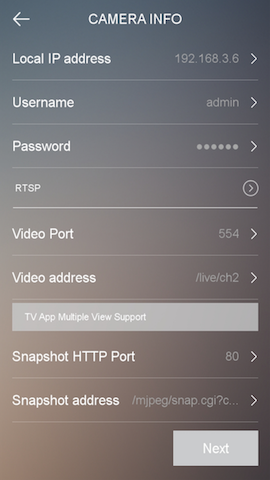
- Complete the addition according to the interface prompt.
Trouble shooting
- If you couldn't play the camera by the YouIPCams mobile app after the camera is added, please test the camera video URL in VLC video player to see if it is working
- If the YouIPCams cannot find your ONVIF camera, please download the free software ONVIF Device Manager to check if your camera supports ONVIF.
- You could update the camera video URL in the camera settings when/after the camera was added, that will allow you to change the video stream or correct the video URL information.
- If you could play the camera in your local network, but you could not play it remotely, please check your router's port forwarding settings.